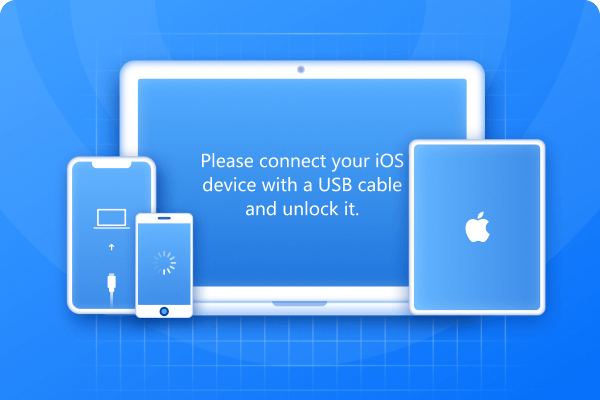Having trouble with iOS 18/26 Safari not working on your iPhone? If Safari is crashing, slow, or not working properly, this guide offers 7 solutions to help fix problem and get your Safari app browsing smoothly again. We’ll also share what could be causing “Safari not working after iOS 18/26 update” problem.

Part 1. Why Is Safari Not Working After an Update on iOS 18/26?
If your Safari keeps crashing after iOS 18/26 update it could be due to following reasons:
- New software updates can introduce bugs that can cause iOS 18/26 Safari to crash.
- Some websites or extensions may not work well with the new iOS version, causing issues.
- If your storage is full, it can slow down apps like Safari.
- Poor Wi-Fi or cellular data can make browsing web difficult.
- If your iOS 18/26 Safari highlights are not working it could be because of corrupted cache, cookies, or website data.
- Other apps, especially security or optimization tools, might interfere with Safari’s performance.
Part 2. [7 Methods] How to Fix iOS 18/26 safari black screen?
You can fix “iOS 18/26 Safari not working” problem on your iPhone with 7 methods we’ve listed below. Start with most basic ones until you reach advanced solutions:
Solution 1. Clear Safari Cache and Cookies
If you haven’t cleared Safari’s cache in a while, Safari may not load, take a long time to load, or crash right away on your iPhone. Thus, clear cache, cookies, and browser history right away as they’ll give Safari a fresh start. Here’s how to do that:
- Step 1 :Head to “Settings.” Then, launch “Safari.”
- Step 2 :Tap “Clear History and Website Data.” Then, choose “All History” and “All Profiles.”
- Step 3 :Switch on “Close All Tabs.” Finally, click ‘Clear History.”
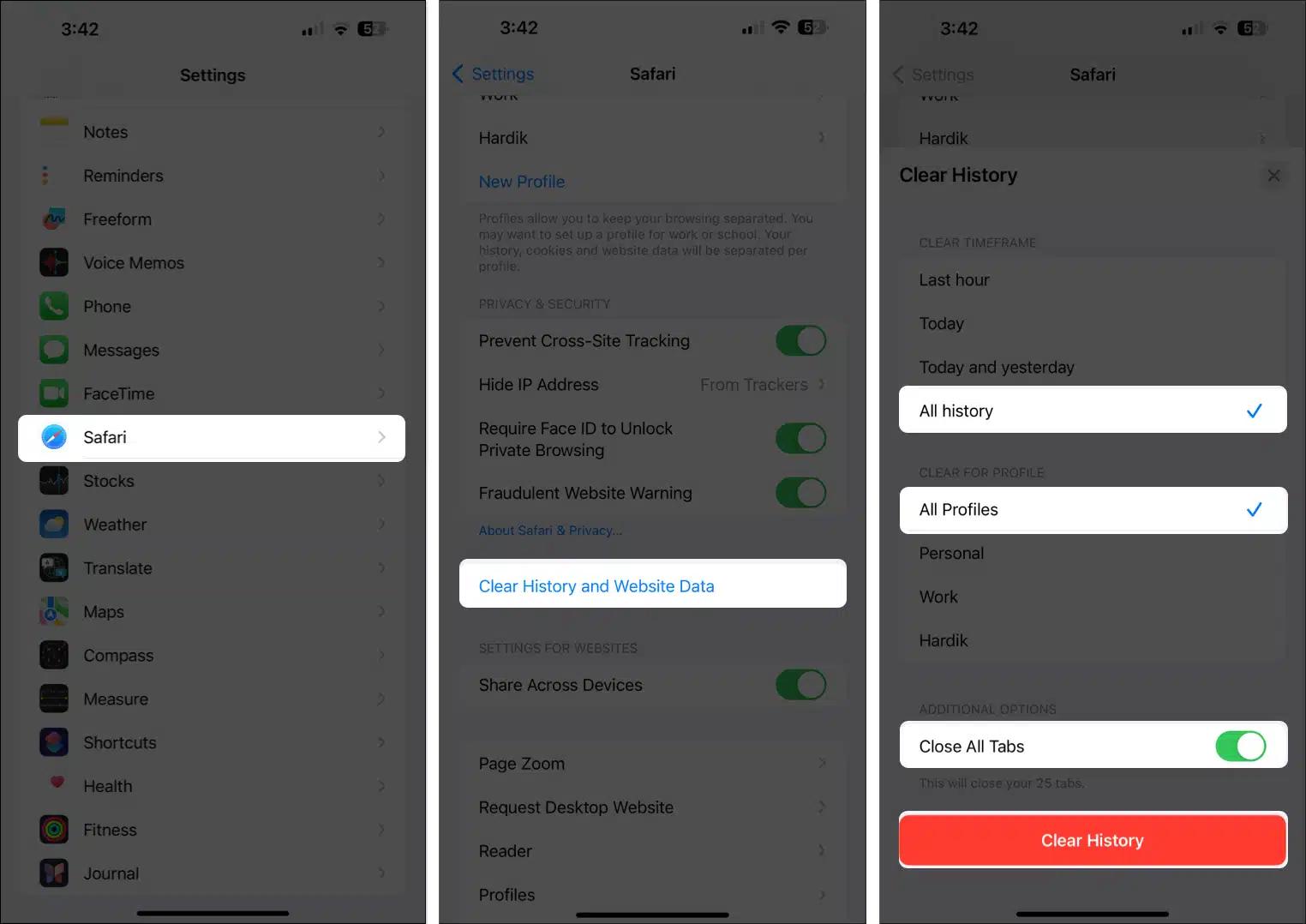
Solution 2. [Easiest]Fix iOS 18/26 Safari Not Working Quickly with ReiBoot
If your Safari keeps crashing after iOS 18/26 update it could be because of severe iOS corruption. In such a scenario, a simple solution such as clearing cache and cookies won’t work. You’ll have to use a professional repair service.
One such service is Reiboot. It can fix various iOS issues like apps crashing, iPhone stuck on Recovery Mode, Apple logo, or white or black screen of death. Here’s what more this tool offers:
Why choose ReiBoot?
- Upgrade/downgrade iOS including without iTunes or jailbreak.
- Repair 150+ iOS issues without data loss: iPhone unable to verify update, iOS 18/26 stuck in recovery mode, iOS 18/26 battery drain and iPhone developer mode not showing...
- Enter/exit Recovery Mode in a single click.
- Erase data permanently on iOS devices and reset iOS devices to factory settings.
- Fix a wide range of iTunes errors.
Here’s how to fix iOS 18/26 Safari bug at all with help of Tenorshare ReiBoot:
Step 1: Download, install, and run ReiBoot on your computer, then connect your iPhone to same PC.
Step 2: On your iPhone, tap “Trust” when asked and click “Start Repair” in ReiBoot.
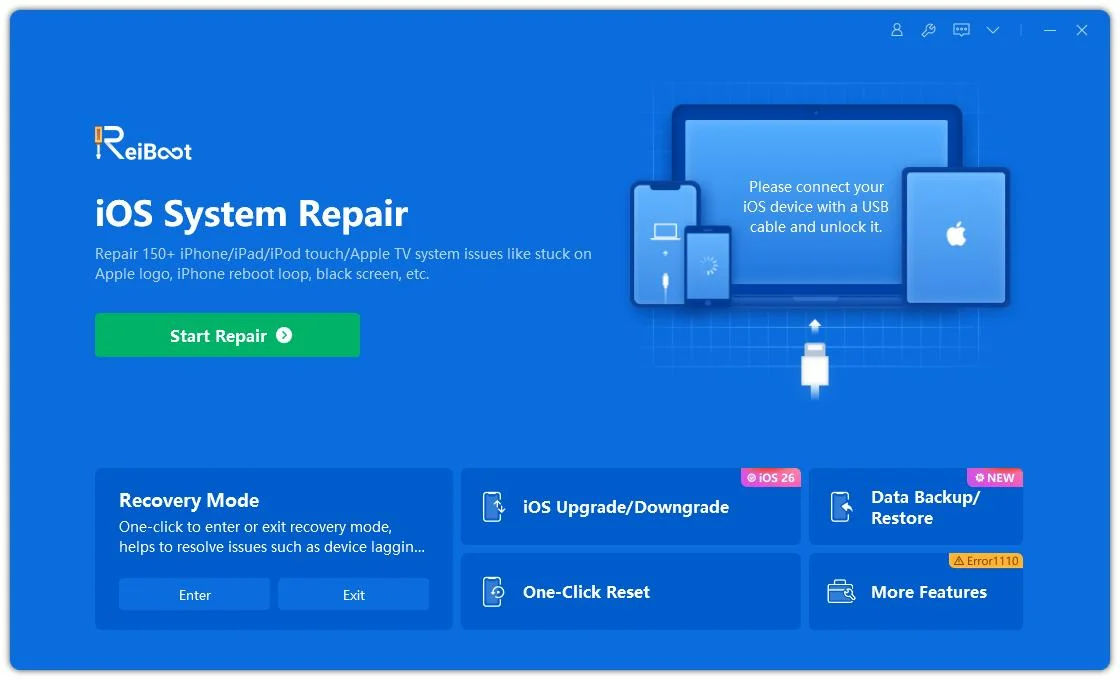
Step 3: Once the device is detected, select the Standard Repair option, then click on the Standard Repair button at the bottom.
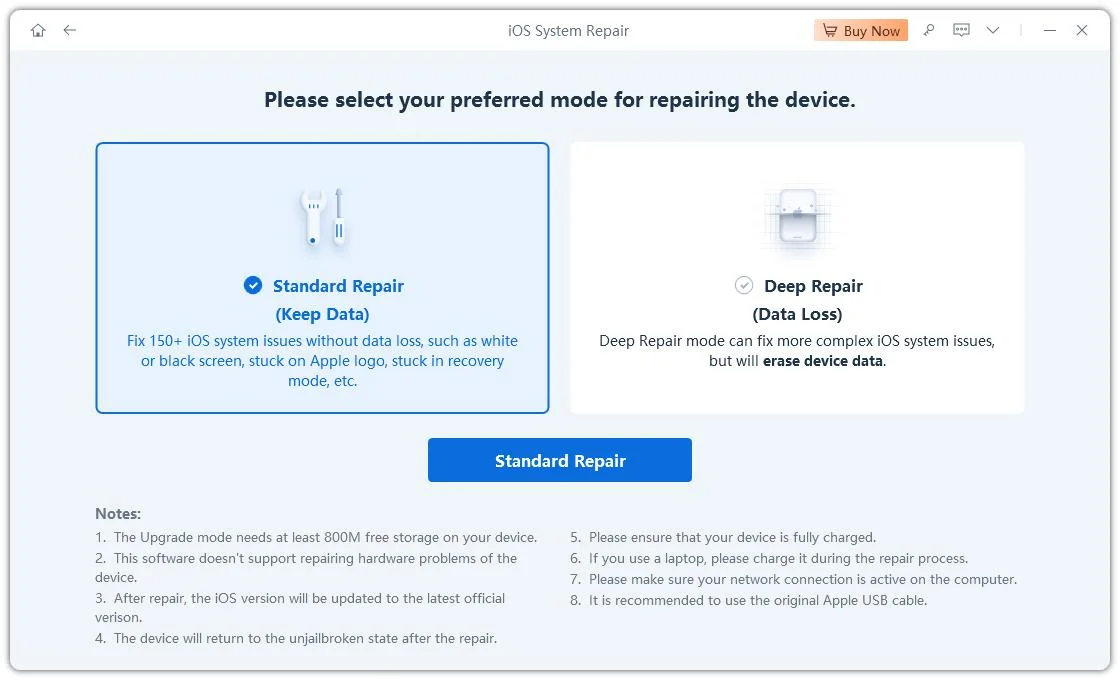
Step 4: Hit on the Download button to initiate the downloading process of the firmware package. If you’ve already downloaded it, click on the Browse button to import it from the computer.
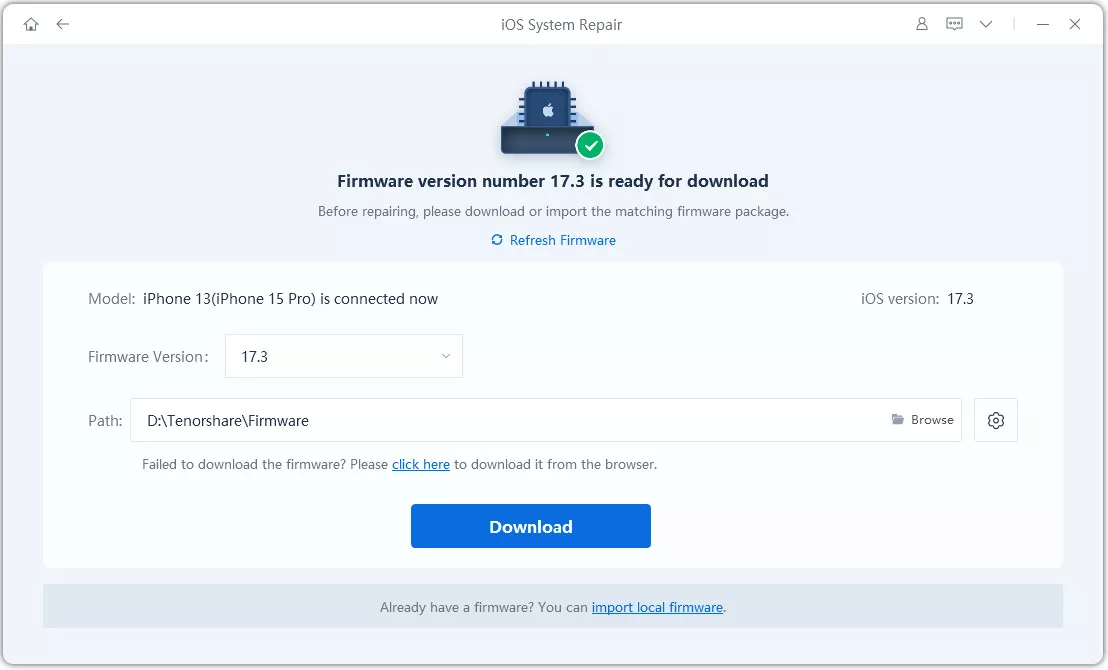
Step 5: Once the downloading is completed, click on the Start Standard Repair option. Wait for the progress bar to get completed.
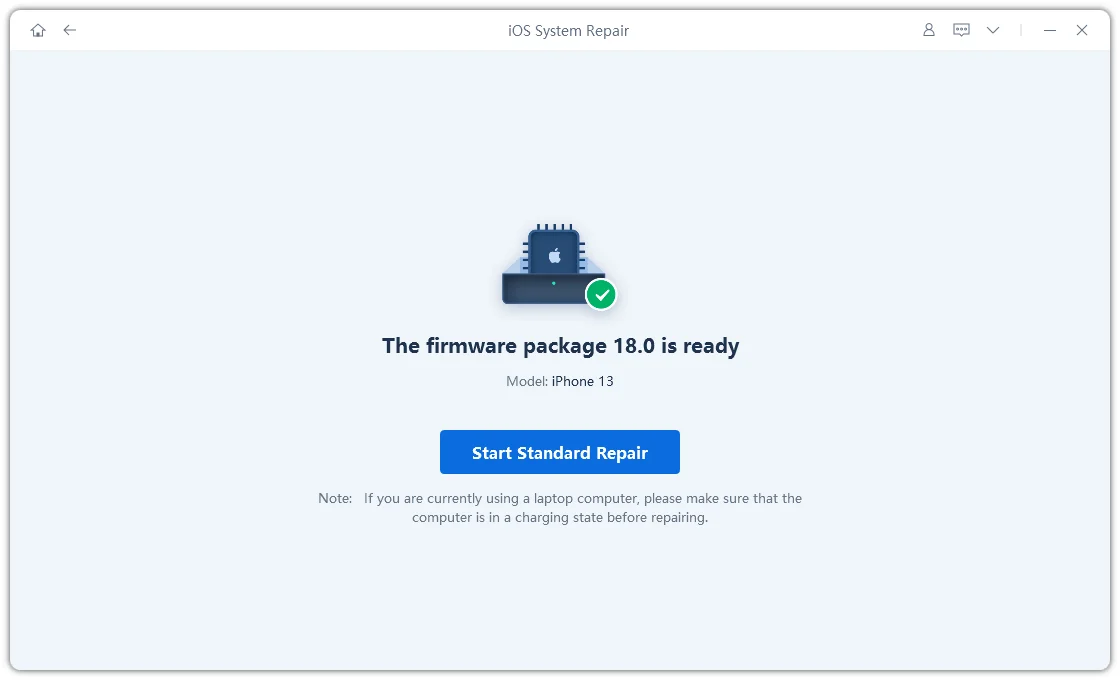
Step 6: ReiBoot will fix iOS 18/26 Safari problem on your iPhone and afterward, it will reboot normally.

Solution 3. Restart Your iPhone
Restarting your iPhone closes all apps and temporary files, including Safari’s. This can fix glitches or issues like “Safari voice search not working” or “Safari app crashing” and free up memory, improving overall performance. Here’s how to restart your iPhone based on its model:
iPhone X and Later - Press and hold “Volume” button and “Side” button and keep holding until power slider appears. Slide to power off, wait for a few seconds, then press and hold “Side” button to turn it back on.
iPhone 6, 7, 8, SE (2nd/3rd gen) - Press and hold “Side” button and keep pressing until power slider shows. Slide to turn off, wait for a few seconds, then press and hold “Side” button to turn it back on.
iPhone SE (1st gen) and Earlier - Press and Hold top button and keep holding until power slider appears. Slide to turn off, wait for a few seconds, then press and Hold top button to turn it back on.
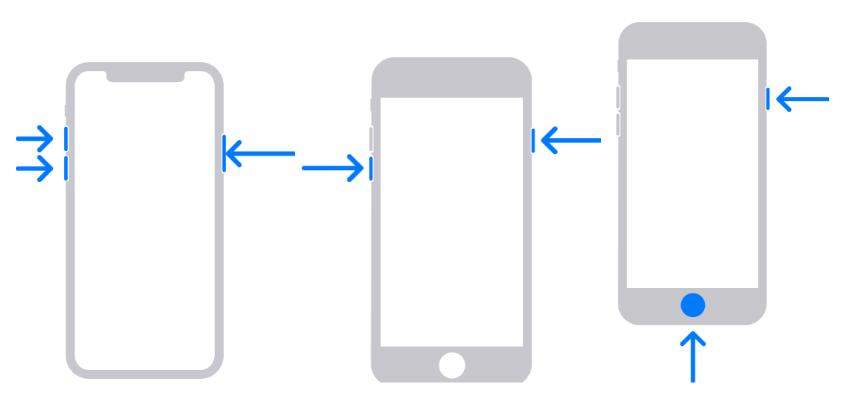
Solution 4. Disable Safari Extensions
Extensions can sometimes cause Safari to crash, or slow down. Disabling them can help identify if an extension is root cause of problem. Extensions can also use up system resources like memory and CPU, affecting Safari’s performance. If an extension isn’t compatible with latest iOS or Safari, turning it off can fix issues. Here’s how to disable extensions if your Safari keeps crashing:
- Step 1 :Head to “Settings.” Then, choose “Safari.”
- Step 2 :Pick “Extensions.” You’ll see a list of installed extensions. Tap each one and toggle it off to find an extension with problem.
Solution 5. Reset Network Settings
In case you’re facing an ios 18 safari problem due to connectivity problems, resetting network settings might help. It will erase saved Wi-Fi networks, passwords, and cellular settings, which can fix network issues. To reset network settings on your iPhone, follow steps below:
- Step 1 :Head to “Settings.” Choose “General.”
- Step 2 :Then, click “Transfer or Reset iPhone.”
- Step 3 :Choose “Reset.” Afterward, click “Reset Network Settings.” This will delete saved Wi-Fi networks, so you’ll need to input a password to connect with network.
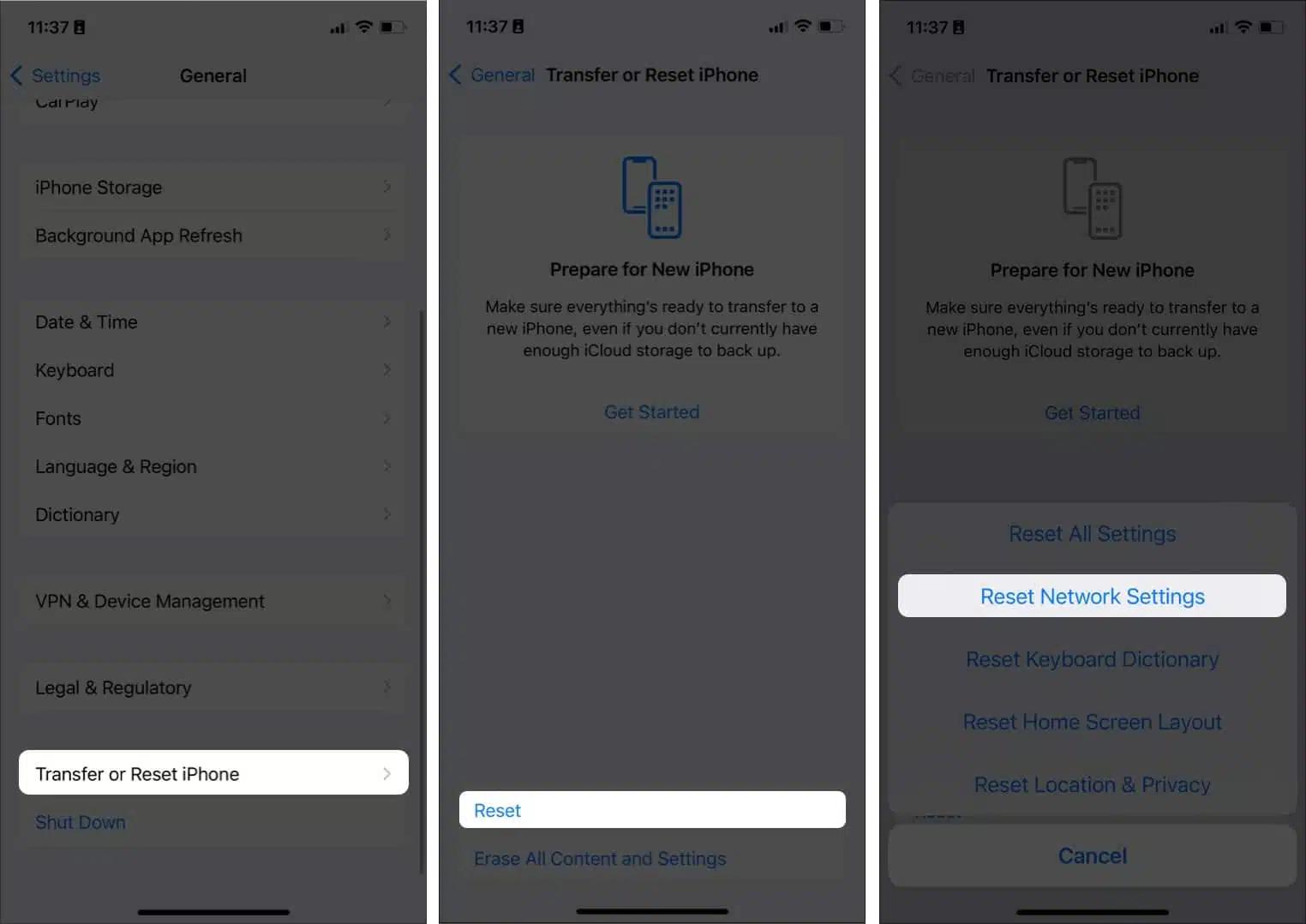
Solution 6. Check Storage Space
If your iPhone is low on storage, then iOS 18/26 Safari might crash or might have trouble loading pages, and displaying content. In such a case, check your iPhone storage to see whether it’s full or nearly full. Here’s how to do that:
- Step 1 :Open “Settings” on your iPhone. Then, move to “General” and tap it to open.
- Step 2 :Select “About.” Here, you can view your iPhone’s total storage and see details on how much storage is taken by which app or file.
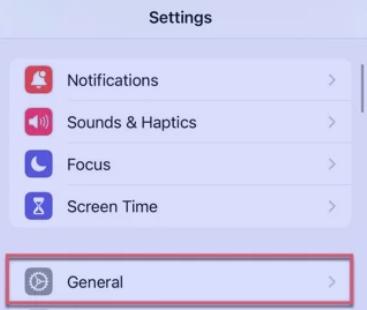
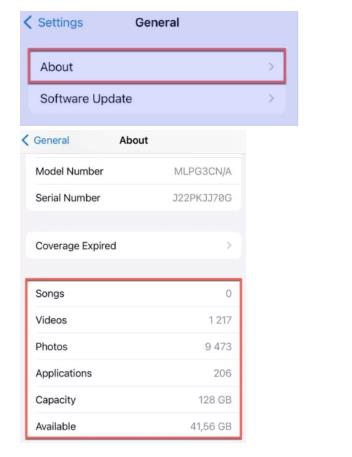
Solution 7. Contact Apple Support
In the event, that no solution can fix Safari iOS 18/26 not working issue, your iPhone might have severe software corruption or a hardware problem. Thus, it would be wise to contact Apple Support for further help.
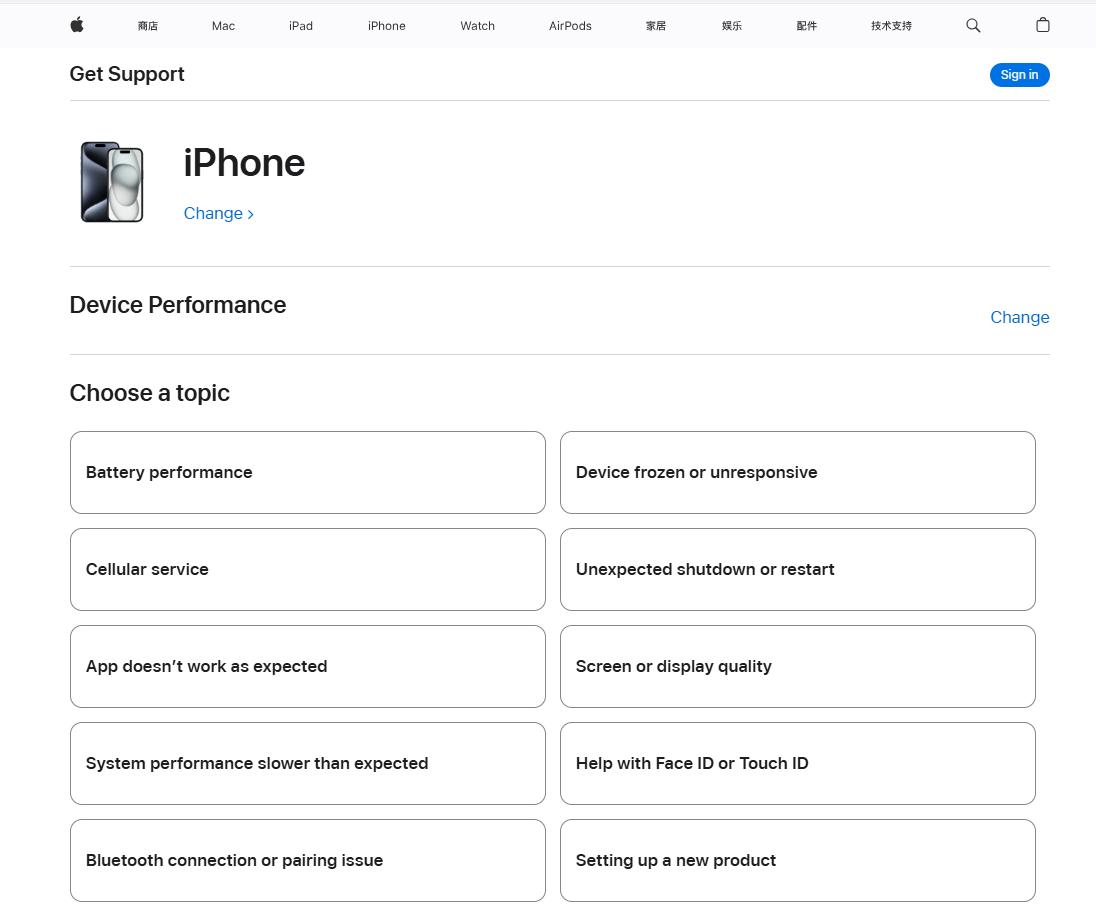
Part 3: FAQs About Safari Not Working on iOS 18/26
1.How to Configure Safari’s Privacy Settings in iOS 18/26?
- Step 1: To configure Safari’s Privacy Settings in iOS 18/26, open “Settings” and tap “Safari.”
- Step 2: In “Privacy & Security” section, configure Safari’s privacy settings.
2.How to Fix Safari Push Notifications Not Working on iOS 18/26?
- 1.Head Settings → Safari → Notifications, ensure “Allow Notifications” is on.
- 2.Head to Settings → Safari → Advanced → Experimental Features, and turn on “Push API.”
- 3.In Safari, visit site, tap “Share,” and select “Add to Home Screen.” Open web app and enable notifications.
- 4.A simple restart may fix notification issues.
- 5.Make certain your iPhone is on latest iOS 18/26 version.
Conclusion
We’ve explained 7 fixes for “Safari not working after iOS 18/26 update” issue in above post. By following these steps, you should resolve problem and enjoy a smoother Safari experience. If issues persist, try ReiBoot. This tool can repair various iOS problems, including Safari crashes and slow performance, helping restore your iPhone to optimal condition.