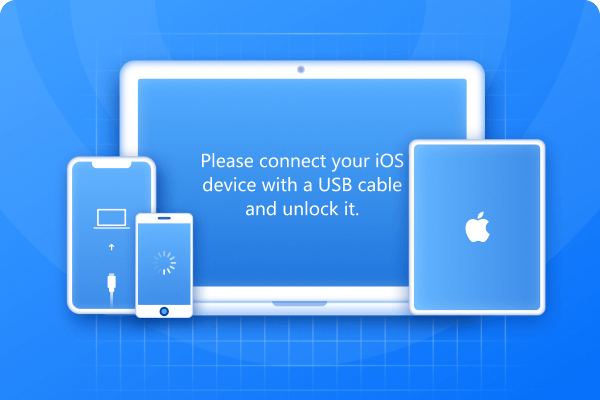Wondering how long does iOS update take? You're not alone. Many iPhone users, including those with the latest models like iPhone 15 or 16, have reported that the update takes too long or gets stuck halfway. While it’s normal for updates like iOS 17 or 18 to take some time, delays beyond 30–60 minutes could mean something’s wrong.
In this guide, we’ll explain the typical update time and share some easy tips to fix slow updates and help your iPhone install the new software faster.
- Part 1: How Long does iOS Update Take iOS 18/17
- Part 2: Why is My iOS Update Taking So Long?
- Part 3: How to Speed Up iOS Update? – 6 Workable Tips
- Last Resort: FAQs about How Long Does iOS Update Take
Part 1. How Long does iOS Update Take iOS 18/17
When updating to iOS 18 or iOS 17, many users wonder, how long does the software update take? On average, the iOS update process takes between 20 minutes to 1 hour, but it can take longer in some cases.
iOS 17/18 Update Time Overview
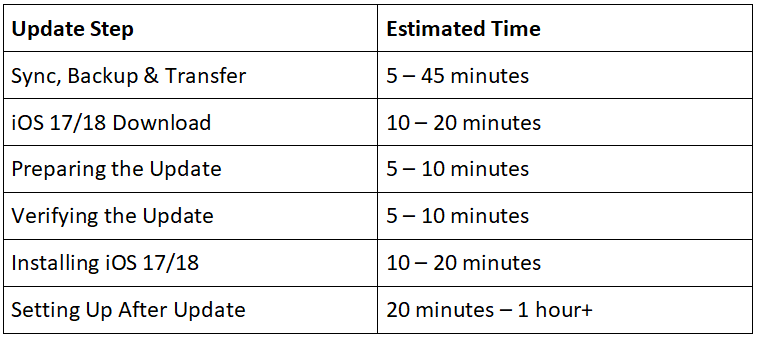
Part 2. Why is My iOS Update Taking So Long?
Wondering how long does new iOS update take? Normally, it should finish within 30 minutes to an hour. But sometimes, it feels like it’s taking forever. Several factors can cause delays during the download or installation. Here’s why your iOS update might be slower than expected:
- A weak or unstable Wi-Fi can drag the download time much longer than usual.
- When many users rush to download a new update, Apple's servers can get overloaded, slowing things down.
- Your iPhone or iPad needs free space to download and install the update properly. Low storage can cause delays.
- If your battery isn’t charged enough, the update may pause until you plug in your device.
- If your iPhone gets too hot, it might automatically slow down to protect itself, which affects update speed.
- Small bugs or errors in your current iOS can interfere with a smooth update process.
- Damaged or missing system files can make it harder for your device to install new updates.
- Older iPhones and iPads naturally take longer to update because of slower hardware.
Part 3. How to Speed Up iOS Update? – 6 Workable Tips
Updating to iOS 18 can sometimes be slow due to bugs, weak internet, or full storage. But don’t worry there are ways to speed up the process of how long does ios update take on iphone. Below are effective methods to help you install the latest iOS faster and without errors.
Tip 1: Use iTunes/Finder to Update Your iPhone
Updating through iTunes (or Finder on Mac) often works faster and more smoothly, especially when you're waiting for software update iphone transfer and it won’t load properly on the iPhone itself.
- 1. Launch iTunes on your PC or Finder on your Mac.
- 2. Connect your iPhone to the computer using a USB cable.
- 3. Select your device when it appears.
- 4. Click Summary in iTunes or your device name in Finder.
- 5. Click Check for Update.
- 6. If an update is available, click Download and Update.
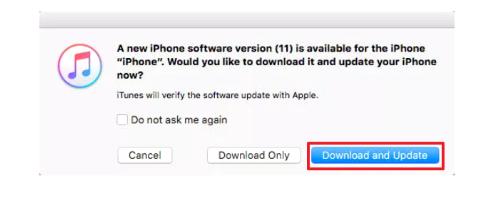
Tip 2: Use Third-Party Tool to Update (Best Recommended)
When your iPhone is stuck, the update is taking forever, or keeps failing—a third-party tool like ReiBoot is your best option. It’s fast, reliable, and doesn’t require technical skills.
Why Use Tenorshare ReiBoot?
Unlike standard methods, ReiBoot offers a faster, more reliable way to upgrade or even downgrade your iOS without errors. Whether your device is frozen mid-update or just won’t finish downloading, ReiBoot handles it all with a few simple clicks no tech skills needed. It’s the easiest way to get your iPhone updated safely and quickly when other methods don’t work.
Key Features:
- One-click iOS upgrade or downgrade
- Fixes update stuck or frozen issues
- No data loss during update
- Supports all iPhone and iOS versions
Steps to Update iOS Using Tenorshare ReiBoot:
Step 1: Download and install ReiBoot on your computer and connect your iPhone or iPad to the computer using a USB cable. Launch the Reiboot software on your computer.
Step 2: Once the devices are connected, click “iOS Upgrade” at the bottom left of the panel.

Step 3: No matter beta version or final version, you should choose "Upgrade" mode. Then, click the button below.

Step 4: ReiBoot will detect your iOS version automatically and display the upgradable firmware. Click “Download” to get the package.

Step 5: Once the firmware package is downloaded on your computer, you can click 'Initiating Upgrade' to update iOS. Then the program starts to update.

Step 6: When the upgrade is completed, you will see the completed page and your devices will be the newest version.

Tip 3: Free Up Storage Before Update
Before updating your iPhone to the latest iOS version, make sure that you have enough free storage space. iOS updates require a significant amount of space to download, extract, and install. If your device’s storage is full or nearly full, the update process can fail, or it will take an unreasonable amount of time to complete. Moreover, iOS creates temporary files, caches, and backups during the update, which can further eat up your available space.
- 1. Go to Settings > General > iPhone Storage.
- 2. Check how much space is available.
- 3. Delete unused apps, photos, or videos.
- 4. Offload large files or move them to iCloud.
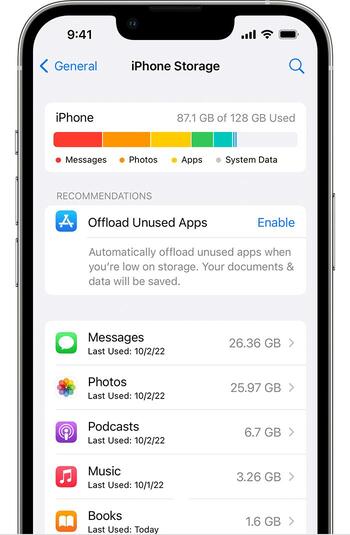
Tip 4: Close Background Apps
When updating your iPhone, it’s important to minimize distractions that could slow down the process. Background apps consume memory and processing power, which could lead to performance issues or slowdowns during the update. Closing apps can help your iPhone perform at its best, especially when processing large files, such as ios updates.
- 1. Swipe up from the bottom of the screen (or double-tap the Home button).
- 2. Swipe away all open apps to close them.
- 3. Keep only essential apps running.
- 4. Restart your iPhone for better performance.
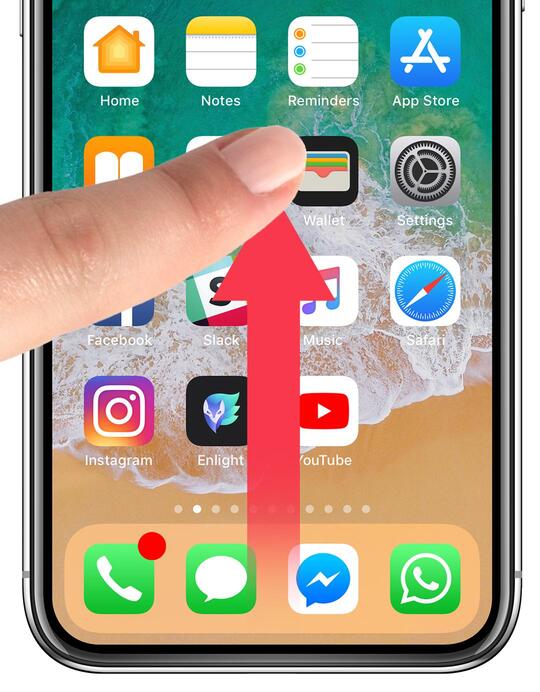
Tip 5: Plug In and Use Wi-Fi
ios updates are large and need a strong, stable connection and enough power. Using Wi-Fi instead of mobile data ensures faster downloads, and being plugged in prevents battery-related interruptions.
- Connect your iPhone to a reliable Wi-Fi network.
- Plug the device into a power source.
- Make sure Low Power Mode is turned off.
- Stay near your router during the update.
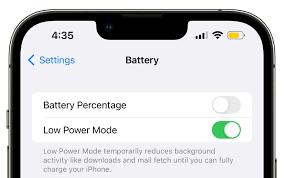
Tip 6: Download Only the Needed Files
Sometimes, optional content like language packs, beta profiles, or developer files can unnecessarily delay your ios update. If your iPhone is running low on storage or taking forever to update, consider downloading only the essential files, such as the core ios update, and skipping any optional files or extras. This will reduce the time spent downloading and installing the update.
FAQs about How Long Does iOS Update Take
Q1. How long does the iPhone 16 update take?
The update can take 2 hours or more, depending on the size of the update and your internet speed.
Q2. Can I turn off my phone while it's updating?
No, it’s not recommended to turn off your iPhone while it’s updating, as it may cause the update to fail or corrupt the system.
Q3. Can I cancel an iPhone update in progress?
Yes, you can cancel an ongoing update. To do so, tap the app icon to pause the progress, then touch and hold the icon and select Cancel Download from the menu.
Final Words:
Understanding how long does iOS update take is important for planning your update process. While the update time can vary based on your device and internet speed. If you face any issues, such as your update taking too long or getting stuck, consider using ReiBoot. It’s a reliable tool to help you quickly and effectively resolve any update-related problems, ensuring your device gets the latest iOS update without delays.